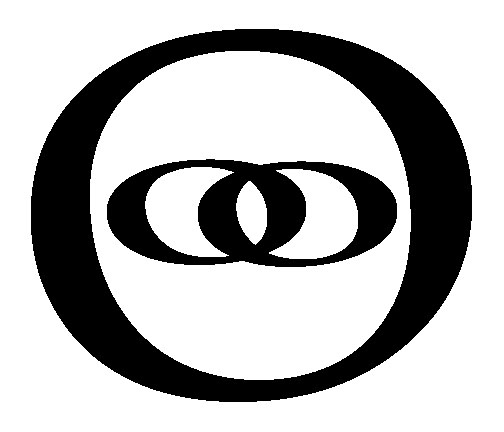Quickstart Guide to VoIP
Set up VoIP phone line and phone

Step 1: Sign Up for an account
Step 2: Add Funds
- Add some money to your account under Finance -> Add Funds.
- You can pay by credit card or PayPal.
Step 3: Get a Phone Number
Option 1: Select a new phone number
- DID Numbers stand for "Direct Inward Dialing", basically means a phone number reachable by traditional phone network PTSN (Public Switched Telephone Newtork)
- Get a new phone number under DID Numbers -> Order DID(s)
- Pick which area code you want by picking the country and city you want the number to be from.
- You can also choose 1-800 numbers, but they are more expensive.
- Choose your phone number with available digits you like, and buy it.
Option 2: Port over an existing phone number you own
- If you have an existing phone number you want to keep and use it with VoIP, you can port over the number from your existing phone provider over to VoIP with Line Number Portability (LNP).
- Some exceptions may apply, but most phone numbers are portable. If you like to have 416 area code, one trick is to get a regular land line and then port over the number to VoIP. You must be able to prove you are the owner of the existing phone number (access to telephone bill with your name, or access to the online account).
Step 4: Create a VoiceMail box
- You can create any number of individual voicemail boxes for any number of people or extensions or DID numbers.
- Let's create one for your clinic Front Desk.
- Select DID Numbers -> Voicemail
- Click +Create New Voicemail Account
- When the pop-up shows, click View Advanced Mode at the top right corner.
Example: For Front Desk voicemail
Voicemail Number: 101 (Choose a number system that makes sense to you and for future expansion)
Name: Front Desk
Password: *****
Skip Password Prompt: Yes
Unavailable Message Recording: System Default
Email: This email address is being protected from spambots. You need JavaScript enabled to view it.
Attach Message to Email: Yes
Delete Voicemail Message: Yes
Attachment Format: mp3
Voicemail Language: English
Say Instructions: Yes
Say Time: YeS
Time zone: America/New_York
Say CallerID: Yes
Click "Create Voicemail" to Save
Step 5: Create a VoIP Sub Account
- Sub Accounts are how you can give everyone and/or every single device a separate login account to access the VoIP system. Each phone can be accessed as an extension of your main number.
- For each physical VoIP phone you want to use, you should create a separate Sub Account.
- For each staff who has a mobile softphone (an app on their smartphone that can act like a phone), you should create a Sub Account for each person. Each softphone can be an extension of your main number.
- If you are using Jitsi Meet and want to use the SIP Communicator Jigasi component, you should create a separate Sub Account for this feature.
Example: For your Main account "187000"
Protocol: SIP
Authentication type: User/Password
Username: 187000_1 (Use a number convention that makes sense to you.)
Password: *****
Device Type: ATA
CallerID Number: Use one of my DIDs (choose the number that you just bought)
* You must have a CallerID for VoIP to work in Canada.
Canada Routing: Premium
International Routing: Value
Allow International Calls: Yes (Select allowed countries: and select USA etc.)
Allow *255 for Balance: No
Music on Hold: (Choose one)
Record Calls: No
Account Name: Front Desk
Advanced Options: (click to show)
Allow Codec: Select G.711U, G.729a, G722
DTMF Mode: Auto
NAT: Yes
Encrypted SIP Traffic: No (you can enable this later, for advanced users only)
Internal Extension Number: 1001 (Choose a numbering system that makes sense to you and offers future expansion)
Internal Extension VoiceMail: (Select a VoiceMail box you created)
Internal Extension Ringing Time: 20
Click "Create Account" to Save and Finish.
Step 6: Attach VoIP number to Sub Account
- You now can attach the phone number your purchased or ported, over to any Sub Account you created. When someone dials that number, it will connect it to the Sub Account of your choice.
- You can actually attach the phone number to an interactive voice prompt (IVR) where you can record your own welcome greeting, instructions, and give the ability for callers to dial an extension (External Extension) to reach a different Sub Account. This is where you can have one clinic number people can call, but have multiple extensions to reach any person.
- For this example, we will simply connect the phone number directly to one Sub Account so it will ring that one phone.
- Go to DID Number -> Manage DID(s)
- Find your phone number, and click on the paper/pencil icon to edit.
Example: For connecting your DID number to one Sub Account for Front Desk
Routing:
[ x ] SIP/IAX Select: "[sub account] SIP/187000_1"
DID Point of Presence:
[ x ] toronto8.voip.ms
- Choose any VoIP.ms server (location matters if you worry about calls being routed to another city)
- Be sure to consistently use this one server for all other subaccounts.
- Voicemail is stored on the voip.ms server you choose, so if you choose different servers for different accounts, you might not be able to access voicemail if on a different server.
- The higher the number, the later they were added to the server pool. It may possibly be less busy.
Voicemail associated with DID: Select: "Mailbox 187000101 (Front Desk)"
Ring Time in seconds: 25 s (~5 Rings)
CallerID Name Lookup: Yes
CallerID Name Prefix: (leave blank)
Record Calls: No
Note: Main Clinic Line
Short Message Service (SMS):
- If you want to be able to receive and send text with your phone number, activate this feature.
- Text sent to your number will be emailed to you. When you reply to the email (without changing the Subject line contents), VoIP.ms will forward it back as text to your patient/client.
Short Message Service (SMS): [ x ] Enable SMS
VoIP.ms SMS Portal: [ x ] VoIP.ms SMS Portal
SMS Email Address: [ x ] This email address is being protected from spambots. You need JavaScript enabled to view it.
SMS Forward: [ ] (leave unchecked and blank)
SMS SIP Account: [ ] (leave unchecked and none]
SMS URL Callback: [ x ] (leave the default settings that VoIP.ms gives you)
URL Callback Retry: [ ] (leave unchecked)
Click to apply changes.
Step 7: Buy a VoIP phone/softphone
- Head over to Amazon.ca or CanadaComputers.com and buy a VoIP phone/appliance
- Grandstream HT813 ATA adaptor for connecting traditional phone
- Grandstream GXP1625 Small to Medium Business HD Phone for connecting directly to network
- Grandstream GS-GXP2160 Enterprise for connecting directly to network
- Grandstream GXW4004 or GXW4008 FXS Gateway for connecting multiple traditional office lines
Step 8: Setup VoIP phone/softphone
...to be continued